0x07 - Docker小鲸鱼的使用笔记 [1] 从无到有
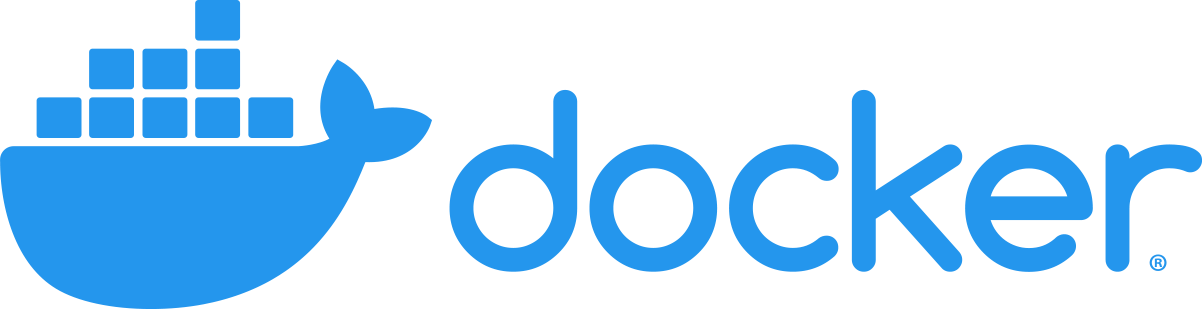
Docker? Docker!
Docker,码头工人,搬运工,承运者,可爱的小鲸鱼。
简单来说 Docker 是一个开源的应用容器引擎。
开发者把应用,软件还有相应依赖通过 Docker 打包成一个轻量级、可移植的容器,
只要目标机器拥有 Docker 的运行环境,不用关心内部的依赖即可方便完成应用分发和发布工作,
非常适用于集群环境,既节约开销,也方便部署。
它如何工作?
对于 Docker 来说,其整体的框架结构像这样:
首先,我们将应用打包为一个又一个的 IMAGE;
然后,在需要运行时,我们将这些镜像提取出来,创建一个对应的 CONTAINER 来运行它;
而这个打包好的 IMAGE 存储的地方,就叫做 REGISTRY。
因此运行的流程可以概括如下:
- 从 REGISTRY 获取 IMAGE
- 创建一个 CONTAINER。
- 将 IMAGE 放入 CONTAINER 运行。
同一个 IMAGE 可以创建千千万万个 CONTAINER。
同一个 REGISTRY 可以存放许许多多的 IMAGE。
而一个 CONTAINER 一次尽量只运行一个 IMAGE。
似乎会有人将 CONTAINER 当作是虚拟机来理解,
但是在这里,CONTAINER 更像是一个独立的进程,而非是一个虚拟机。
因此如果需要多容器运行,请使用 docker-compose 工具进行管理。
如何开始
Reference:
当然,Docker 的项目网址还有文档其实非常清晰明了。
如果对英文比较苦手,一些成品文档,例如 runoob 也是不错的去处。
这里只是拾人牙慧,总结了一些自己在 Docker 使用过程中的经验。
那么,让我们开始吧——
0x00 安装
Linux
广大的 Linux 用户只需要运行以下内容:
1 | curl -fsSL https://get.docker.com | bash -s docker --mirror Aliyun # 当然,Aliyun 是可选的 |
等待着一切安装完成——
然后让我们来看看成果:
1 | docker -v |
Ok,你已经准备好下一步了。
Windows
Windows 下的 Docker 可以在 这里 找到。
像是一般软件一样点击下一步安装完成后,小鲸鱼会出现在你的通知栏。
这样,你就可以在 Windows 下使用 Docker 了。
PS. 小鲸鱼偏好 Linux,在 Windows 下运行会额外消耗资源,且需要安装 WSL (Windows Subsystem for Linux)来承载运行。
MacOS
MacOS 我们可以使用 Homebrew 来安装 Docker。
1 | brew install --cask --appdir=/Applications docker |
和 Windows 一样,安装完成后小鲸鱼会出现在你的状态栏。
Enjoy ~
0x01 Hello World
Docker 的 Hello World 分为两步:
- 将应用打包为
Docker Image - 将
Docker Image放入Docker Container运行
1. 打包
首先,让我们建立一个简单的应用。
假设我们的应用如下:
我们希望运行 Docker后,在屏幕上打印下 Hello World。
那么实际操作的流程如下
运行
1 | mkdir helloWorld |
并保存以下命令
1 | echo "Hello world" |
在当前文件夹下新建一个 Dockerfile
注意!很多关于镜像的设置都基于 Dockerfile ,这里先简单略过。
关于 Dockerfile 的编写,请看这里。
1 | vi Dockerfile |
然后让我们在 Dockerfile 里添加如下的信息:
1 | FROM ubuntu # 这是告诉 Docker, 这个镜像基于什么构建,所有的 Docker 镜像都需要这么一行命令 |
准备就绪以后这样运行:
1 | sudo docker build -t hw:v1.0 . # -t 表示 tag,可以理解为是版本号,在 hw 冒号后的就是版本信息了,最后的 . 表示当前文件夹 |
Docker 会把你在 Dockerfile 里写入的步骤,一步步执行。
我们关注一下第 5 步:
1 | Step 5/6 : RUN echo "Echo Before Running The Docker Image" |
这一步就相当于是运行 RUN 后的命令。
假如有需要安装依赖,或者在运行前进行的准备工作,都可以用 RUN 修饰完成。
在完成了镜像构建以后,让我们看看我们的新镜像:
1 | sudo docker images |
可以看到我们的镜像除了 hw 以外,还有一个 ubuntu 镜像,这个就是我们 hw 基于的原始镜像了。
如果要移除镜像:
1
2
sudo docker rmi hw:v1.0.0
sudo docker rmi 54c64c094be8 # 使用镜像 ID 也可删除镜像
1 | sudo docker rmi hw:v1.0.0 |
2. 运行
其实 Docker 的运行十分简单:
1 | sudo docker run hw:v1.0.0 # 在新容器中运行 hw:v1.0.0 的镜像 |
在这里我们没有用上各种各样的额外设置,下表总结了一些可能会用上的选项,更全的列表 请看这里
1 | docker run [OPTIONS] IMAGE [COMMAND] [ARGS...] |
在执行时,Docker 会给这个镜像分配一个容器,我们可以通过下面的命令来查看正在运行的容器:
1 | sudo docker ps -a |
可以看到这个容器已经执行结束,假如我们需要知道执行过程中的日志信息,我们需要这样做:
1 | sudo docker logs 0c7d9897897d |
如果要把容器移除的话,需要这样执行:
1 | sudo docker rm 0c7d9897897d |
以上,你已经学会如何正确驾驶小鲸鱼了;
现在,开始你最伟大的远航吧 ~
之后的事
事实上,如果要把一个镜像从无到有,从代码到镜像,放入容器,最后再从外部访问这个服务,
中间涉及到的过程十分复杂,不仅需要搭配合适的网关网口,还需要注意各种端口转发和服务框架。
最后涉及到业务的逻辑,还有一些部署时的杂事,也让人十分头疼。
小鲸鱼虽然脾气不大,但是运送小鲸鱼的人可是十足的难缠。
从搭建环境开始,到上传至云上的 Repository ,再到最后的部署落地,
不仅命令繁多,其中的过程也称不上简单。
那么该如何将这一切处理成流水线,成为 Docker 达人呢?
其实社区已经给出了不错的答案,
下一次让我们来尝试一下,Jenkins x Docker 的解决方案。